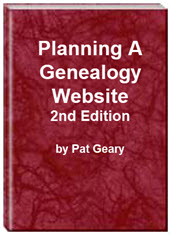- Home
- Resources
- Articles
- Tutorials
- Tutorials & Articles
- Add Search Box
- Converting a Theme Based Site to DWT
- Converting a Table Based Layout
- Create custom Error Pages
- Create 301 Redirects
- Creating a New Website
- Creating a FrontPage Web
- Create a Gradient Image
- Creating Layered Backgrounds
- Creating A Navigation Menu
- Creating Website Navigation
- Heading Tags - <h1> to <h6> tags
- Server Side Includes
- www versus non www
- Using Bordered Backgrounds
- Templates
- Contact

Saving and Using a Complete Web Page from the Internet
WHAT TO DO IN FRONTPAGE WHEN EXTRA FILES ARE GENERATED AS A RESULT OF SAVING PAGES FROM THE INTERNET
You can save a complete web page to your computer, by either:
1. File | Save As | 'Save As Type' box reads 'Web Page, Complete' | 'File name' box -
Use the Name Suggested' or Choose your own file name.

Files created are: file-name.html PLUS file-name_files.

2. File | Save As | 'Save As Type' box reads' Web Archive, single file file-name.mht'
There are no extra files - everything is part of
the page.
3. File | Save As | 'Save As Type' box reads
'Web Page, HTML Only | file-name.html'
This saves page only, and will show a placeholder for images BUT no images saved in a separate folder. Style Sheet is NOT included.
4. File | Save As | 'Save As Type' box reads 'Text file file-name.txt'
Text from page saved, no navigation, no images.
If you are saving the page so that you can use it as part of your web or just to try it out, you should save it as a COMPLETE WEB PAGE so that you have all corresponding, images, style sheet, etc. If the page has used the navigation bot features of FrontPage, those will not be available once you save the page. The same is true for shared borders.
When you save a complete web page to your computer, the page is saved as well as the corresponding files - images, style sheet, etc. You may end up with index.html plus a folder called index_files or a name that corresponds to the name of the file you have saved. Another example:
Geary Family Genealogy.html
PLUS Geary Family Genealogy_files.
If this is a page you want to use as part of your website and you have saved it in a folder that is an actual web - folder with a little blue globe - there are a number of things you can do to create some order.
. Open the site in FrontPage
. View | Folder List
. Open the index_files folder | Highlight the image files and move them to the images folder by holding down the right mouse button and dragging them hover over the images file and let the button go a box will pop up asking if you want to copy and move the files, choose move.
If you are working within FrontPage, the links to those files will be adjusted in your page. Move the ***.css file to the main directory of the web.
Again the links will be adjusted. Once you have emptied the index_files folder, you can then delete it. From the Web Site Tab or Folder View | Right click on the now empty folder | Delete.
Rename the page to what you want to actually call it which is index.html. Do not leave spaces in the file name. Use hyphens to separate the words. From the Web Site Tab or Folder View | Right click the file you want to rename | Rename.
If you have saved the page and corresponding files to your computer BUT they are not part of a "real" web, you can still
use them as part of your website.
. Create a new empty web in FrontPage File | New | One Page Web or Empty Web | Give it a name.
. Move the page you saved and the corresponding folder - index.html AND index_files to the newly created web. From
within Windows Explorer (NOT Internet Explorer) | Expand the My Webs Folder by clicking the + sign so that you can see all
your Webs | Locate the files/folders you want to move | Right Click on the file/folder and drag to the web folder you want to use | Choose Copy or Move To
. Follow the steps listed above.
OR
From within FrontPage File | Open Site
Navigate to the folder on your hard drive | Open

FrontPage will ask you tell you it needs to add information to the folder so that you can manage your site. Click Yes.

FrontPage will add the necessary folders. When you look at the folder again, it will now have the blue globe that indicates a web has been created. Follow instructions from above for moving, renaming, and/or deleting files.
If you are going to edit either the page coding (HTML) or the CSS sheet attached to the page, you should save the original as a copy and work on the copy.
Open the page | Save As | Give it a new name - I usually add NEW or REVISED to the file name and Save it. Same with the style sheet. Then if you mess up things to badly, you still have the original.
**************************************
First Published in FrontPage Tips Issue 28, Vol 1: 2nd Dec, 2005 - WHAT TO DO IN FRONTPAGE WHEN EXTRA FILES ARE GENERATED AS A RESULT OF SAVING PAGES FROM THE INTERNET
Tip by Pat Geary Copyright Dec 2005 All Rights Reserved
Planning a Genealogy Website 2nd Edition is available as a 42 page EBook in pdf format for you to download. It has been totally revised and updated with new content. The EBook is zipped for faster download. Save it to your desktop, extract the file and it is ready to use.
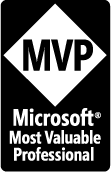
April 2007 - April 2013
Disclosure: This is an affiliate link, which means that if you visit Bluehost.com through this link and purchase this product, I’ll get a commission.
Microsoft® and FrontPage® and Expression Web® are registered trademarks of Microsoft® Corporation.
Genealogy Computer Tips | Expression Web Tutorials & Templates